
Now, what if you’re using iOS 6? Well, my best advice is to tell you to just get iOS 7 already, or better yet iOS 8! But if, for whatever reason, you’re stuck with iOS 6, you can still use Airplay Mirroring.
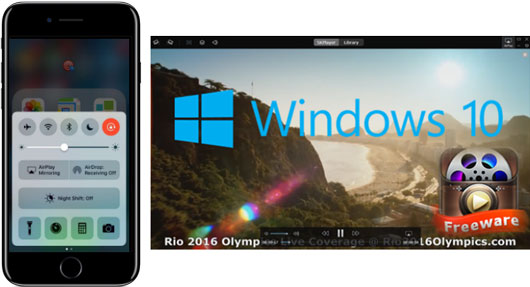
You’ll see a section near the bottom with the words “AirPlay” –tap it.Īnd that’s it! Your device is now synced with your TV. Now, swipe up from the bottom to bring up the controller screen.

Set Up AirPlay Mirroringįirst of all, if you’re using iOS 7, make sure your iPhone and Apple TV are connected to the same wireless network (with iOS 8, you don’t need to worry about this). Check out the quick, easy steps below to learn how to link your Apple TV with AirPlay Mirroring, and be able to check out your instagram selfies in all their 72 inch flatscreen glory. However, there are a few apps, like Relfector and XBMC, that allow you to connect AirPlay Mirroring with a Mac computer. It’s surprisingly easy to use this feature, though it does have certain hardware requirements: you must have a 2nd or 3rd generation Apple TV, as well as an iPhone (4S or newer), iPad (2 or newer), or iPod Touch (5th generation or newer).

However, did you know you can also use it to see all of that content on your TV screen? With AirPlay Mirroring you can see anything on your iPhone in real time on a flat screen TV from the comfort of your couch. AirPlay is a great feature of iOS 7 and iOS 8 that enables you to wirelessly share photos, music, movies and more with other AirPlay users.


 0 kommentar(er)
0 kommentar(er)
